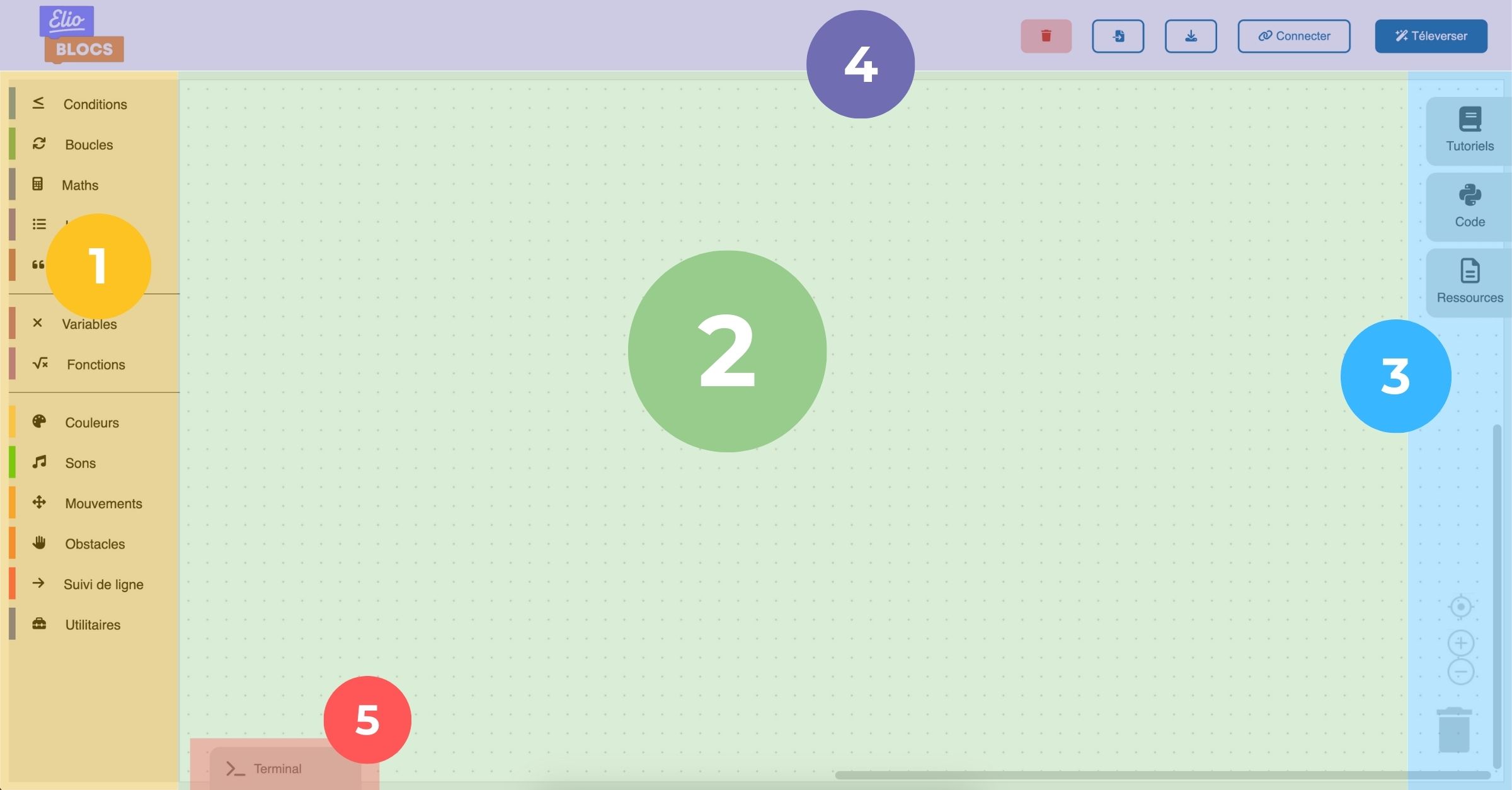Intro
Faire clignoter la LED
En électronique il existe une version un peu plus lumineuse du “Hello world!” que l’on appelle “Blink” (clignoter en anglais) qui, son nom l’indique, a pour but de faire clignoter une LED sur la carte que l’on a entre les mains. Et ça tombe bien puisque Eliobot est justement équipé d’une LED, qui plus est multicolore, ce qui va te permettre d’afficher la couleur de ton choix !

Étape 1
Déclaration des entrées / sorties
Nous allons commencer notre code en intégrant quelques bibliothèques. Ce sont des ensembles de codes déjà écrits nous permettant de rajouter des fonctions facilement.
La première s’appelle “board” et est spécifique à CircuitPython. C’est grâce à elle que nous allons pouvoir expliquer à notre programme comment sont connectés les éléments au microcontrôleur (le cerveau de Eliobot)
Pour l’intégrer dans notre programme on utilise la ligne suivante :
import boardCela nous permet d’appeler les entrée / sorties de la cartes en utilisant le numéro de la broche.
board.IO3Ou alors comme dans notre cas d’utiliser le nom qui est assigné à la broche
board.NEOPIXELÉtape 2
Déclaration de la LED Neopixel
La LED de Eliobot a un fonctionnement un peu spécifique vu qu’elle peut afficher plusieurs couleurs, on va utiliser une autre bibliothèque pour nous simplifier la tâche :
import neopixelMaintenant que nous bibliothèques sont dans notre projet, nous allons pouvoir utiliser les fonctions qu’elles contiennent. On commence par déclarer notre LED avec la fonction suivante :
pixel = neopixel.NeoPixel(board.NEOPIXEL, 1, brightness=0.3)pixel c’est le nom que l’on donne à notre LED
board.NEOPIXEL nous permet de définir où est branchée la LED sur la carte de Eliobot
Il n’y a qu’une LED de connectée à cet endroit d’où le 1
Enfin on peut régler la luminosité avec brightness allant de 0 à 1
La LED est prête à utiliser, on va donc pouvoir lui attribuer une couleur avec la commande :
pixel.fill(( R , G , B))On utilise un code couleur RGB (Red, Green, Blue) qui consiste à définir la quantité de Rouge, de Vert et de Bleu que l’on veut afficher avec une valeur allant de 0 (pas de couleur) à 255 (couleur au maximum)
Par exemple si l’on veut afficher du rouge pur, on écrit :
pixel.fill((255, 0, 0))A ce stade la couleur ne s’affiche pas encore, il manque une dernière commande :
pixel.show()Si l’on exécute le script ▶️on peut alors voir Eliobot qui s’illumine de la couleur demandée, dans notre cas du rouge
L’étape suivante pour faire clignoter Eliobot est d’éteindre la LED, pour ça on met toutes les valeurs de couleur à 0 et bien-sûr on pense à afficher le résultat :
pixel.fill((0, 0, 0))
pixel.show()Étape 3
Ajout d’une temporisation
Ensuite on définit le temps entre chaque action à l’aide d’une nouvelle librairie “time”
import timeLa fonction “sleep” nous permet de mettre le programme en pause pendant une durée exprimée en secondes, par exemple pour une seconde on écrit :
time.sleep(1)On rajoute cette pause après chaque changement de couleurs
pixel.fill((255, 0, 0))
pixel.show()
time.sleep(1)
pixel.fill((0, 0, 0))
pixel.show()
time.sleep(1)Si l’on exécute ▶️ ce programme on peut voir que la LED s’allume en rouge pendant 1 seconde puis s’éteint, ce qui nous rapproche quasiment de notre objectif de la faire clignoter.
Étape 4
Ajout d’une boucle
La dernière étape consiste à faire durer le clignotement plus longtemps. Pour ça une méthode pourrait consister à copier/coller les 6 lignes juste au dessus un grand nombre de fois, mais notre code deviendrait extrêmement long et compliqué pour pas grande chose.
La méthode plus élégante consiste à utiliser une boucle pour répéter un morceau de programme. Celle qui nous intéresse ici est la boucle “while” qui va répéter notre programme tant que la condition de celle-ci est vraie, l’astuce consiste donc à lui donner la valeur “True” (toujours vrai) en condition ce qui va créer une boucle qui se répète à l’infini.
while True:
pixel.fill((255, 0, 0))
pixel.show()
time.sleep(1)
pixel.fill((0, 0, 0))
pixel.show()
time.sleep(1)On note que le code en dessous de “while True : ” est indenté (décalé vers la droite), montrant ainsi qu’il va être répété dans la boucle.
Étape 5
Programme final
Voici le programme final que l’on va pouvoir exécuter ▶️ :
import board
import neopixel
import time
pixel = neopixel.NeoPixel(board.NEOPIXEL, 1, brightness=0.3)
while True:
pixel.fill((255, 0, 0))
pixel.show()
time.sleep(1)
pixel.fill((0, 0, 0))
pixel.show()
time.sleep(1)Bravo !
Et voila, ton programme est fini ! Il ne te reste plus qu’à le Téléverser pour admirer le résultat